Windows 10 エクスプローラーで最近使用したファイルを消去する方法
Windows 10 で最近使用したファイルを消去する方法を知りたいですか? Windows 10 では、デフォルトでエクスプローラーがクイック アクセスで開き、よく使うフォルダーと最近使ったファイルが表示されます。
- よく使うフォルダー: システム上で頻繁に開くフォルダーを最大 10 個表示します。
- 最近のファイル: 最近開いたファイルを最大 20 個表示します。
Windows 10 でアカウントの最近使用したファイルを消去する 2 つの方法:
- オプション 1: Windows 10 クイック アクセスから最近使用したファイルを削除する
- オプション 2: Windows 10 ファイル エクスプローラーから最近使用したファイルをすべて消去します
オプション 1: Windows 10 Quick Acees から最近使用したファイルを削除する
デフォルトでは、Windows 10 は通常、最近開いたドキュメントとファイルを追跡します。 Windows 10 ファイル エクスプローラーから最近使用したフォルダーとファイルを完全に完全に削除する簡単な方法は次のとおりです:
ステップ 1: ファイル エクスプローラーを開きます。クイック アクセスに移動すると、よく使うフォルダーと最近使ったファイルが表示されます。
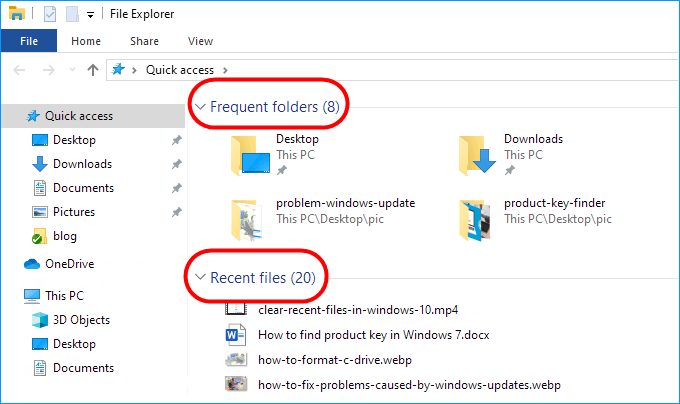
ステップ 2: 削除する最近使用したフォルダーまたはファイルを右クリックし、クイック アクセスから削除を選択します。
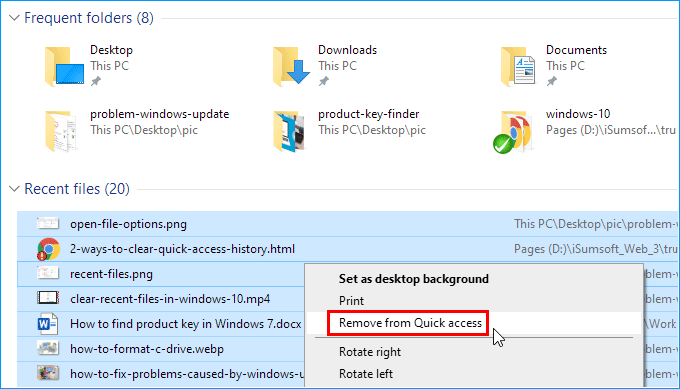
オプション 2: Windows 10 エクスプローラーから最近使用したファイルをすべてクリアする
この方法を使用すると、最近使用したすべてのフォルダーとファイルが Windows 10 ファイル エクスプローラーのクイック アクセスに表示されないようにすることができます。
ステップ 1: ファイル エクスプローラーで [表示] リボン セクションに移動し、オプション ボタンをクリックします。
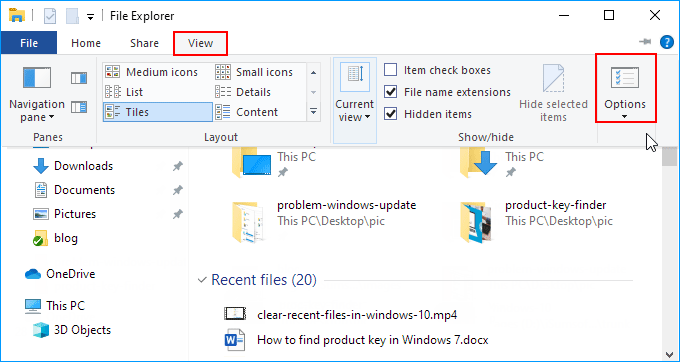
ステップ 2: [フォルダー オプション] ウィンドウが開いたら、全般 タブに移動します。次に、「最近使用したファイルをクイック アクセスで表示する」 と「最近使用したフォルダーをクイック アクセスで表示する」 のチェックを外します。
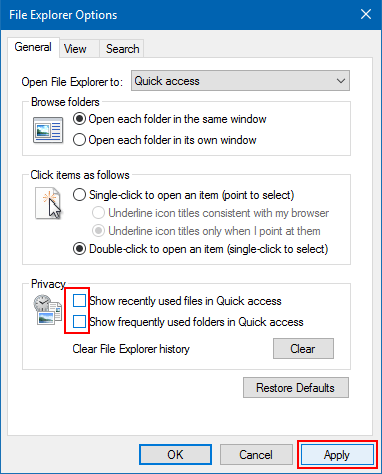
ステップ 3: 適用 をクリックし、OK をクリックします。最近使用したファイルと頻繁に使用するフォルダーは、ファイル エクスプローラーからすぐに消えます。
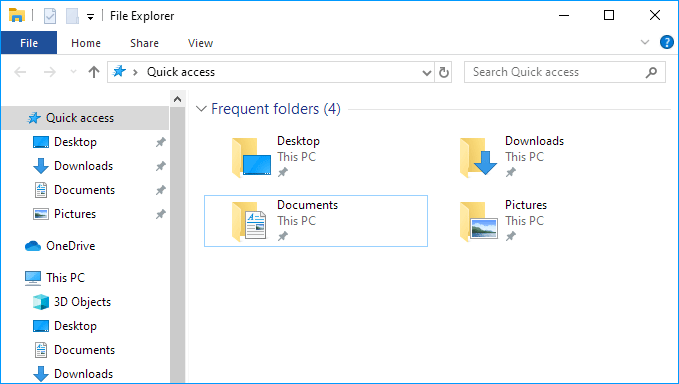
[最近使用したファイルをクイック アクセスに表示する」オプションを再度オンにすると、最近使用したファイルがエクスプローラーに再度表示されることにも注意してください。
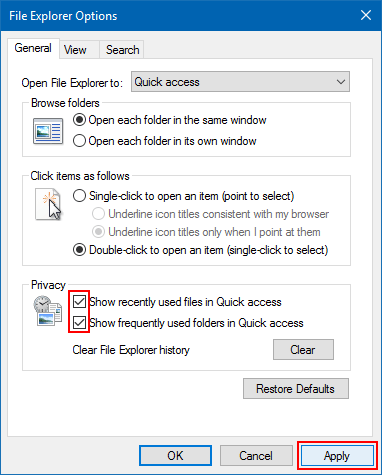
-
 iPhone から Android、またはその逆に位置情報を共有する 3 つの方法方法 1: リアルタイムの位置情報を共有する Android デバイスでも iPhone でも、Google マップを使用すると、スマートフォンでリアルタイムの位置情報を無期限に共有できます。プロセスは簡単で、プラットフォームに関係なく手順は同じです。 注: iOS デバイスを使用している場合は...ソフトウェアチュートリアル 2024 年 11 月 8 日に公開
iPhone から Android、またはその逆に位置情報を共有する 3 つの方法方法 1: リアルタイムの位置情報を共有する Android デバイスでも iPhone でも、Google マップを使用すると、スマートフォンでリアルタイムの位置情報を無期限に共有できます。プロセスは簡単で、プラットフォームに関係なく手順は同じです。 注: iOS デバイスを使用している場合は...ソフトウェアチュートリアル 2024 年 11 月 8 日に公開 -
 Windows 11 ログイン後の黒い画面: 原因と解決策新しいタスクを実行をクリックします。 「explorer.exe」と入力し、Enterを押します。 成功すると、デスクトップが再表示されます。 2.グラフィックドライバーを更新 グラフィックス ドライバーが古いか壊れていると、黒い画面の問題などの表示の問題が発生する可能性があります。ドライバーを手...ソフトウェアチュートリアル 2024 年 11 月 8 日に公開
Windows 11 ログイン後の黒い画面: 原因と解決策新しいタスクを実行をクリックします。 「explorer.exe」と入力し、Enterを押します。 成功すると、デスクトップが再表示されます。 2.グラフィックドライバーを更新 グラフィックス ドライバーが古いか壊れていると、黒い画面の問題などの表示の問題が発生する可能性があります。ドライバーを手...ソフトウェアチュートリアル 2024 年 11 月 8 日に公開 -
 オーバーウォッチ 2 エラー コード 0xE00101B0 が発生しましたか?ガイドはこちらオーバーウォッチ 2 エラー コード 0xE00101B0 に悩まされていませんか?どうすれば修正できますか?あなたは正しい場所にいます。この投稿では、MiniTool がオーバーウォッチ 2 の起動を妨げるこの問題を解決するためのいくつかの解決策を提供します。フォローしてください!オーバーウォッチ...ソフトウェアチュートリアル 2024 年 11 月 8 日に公開
オーバーウォッチ 2 エラー コード 0xE00101B0 が発生しましたか?ガイドはこちらオーバーウォッチ 2 エラー コード 0xE00101B0 に悩まされていませんか?どうすれば修正できますか?あなたは正しい場所にいます。この投稿では、MiniTool がオーバーウォッチ 2 の起動を妨げるこの問題を解決するためのいくつかの解決策を提供します。フォローしてください!オーバーウォッチ...ソフトウェアチュートリアル 2024 年 11 月 8 日に公開 -
 Samsung 携帯電話のバッテリーの状態を確認する方法 (およびその対処方法)おそらく毎日、携帯電話のバッテリー残量を注意深く監視しているでしょう。これが一般にバッテリーの「寿命」と呼ばれるものです。しかし、携帯電話を長持ちさせるためには、バッテリーの「健康状態」の方がはるかに重要です。 Samsung Galaxy スマートフォンで確認する方法を説明します。 バッテリー...ソフトウェアチュートリアル 2024 年 11 月 8 日に公開
Samsung 携帯電話のバッテリーの状態を確認する方法 (およびその対処方法)おそらく毎日、携帯電話のバッテリー残量を注意深く監視しているでしょう。これが一般にバッテリーの「寿命」と呼ばれるものです。しかし、携帯電話を長持ちさせるためには、バッテリーの「健康状態」の方がはるかに重要です。 Samsung Galaxy スマートフォンで確認する方法を説明します。 バッテリー...ソフトウェアチュートリアル 2024 年 11 月 8 日に公開 -
 私のコンピュータまたは Mac のファイル エクスプローラーはどこにありますかMacBook で Finder を使用する方法 Finder サイドバー ウィンドウでの各場所の意味は次のとおりです。 最近: [最近] フォルダーには、すべてのアプリの写真、ドキュメントなどの最近のファイルが保存されます。 アプリケーション: MacBook にインストールされているすべてのプ...ソフトウェアチュートリアル 2024 年 11 月 8 日に公開
私のコンピュータまたは Mac のファイル エクスプローラーはどこにありますかMacBook で Finder を使用する方法 Finder サイドバー ウィンドウでの各場所の意味は次のとおりです。 最近: [最近] フォルダーには、すべてのアプリの写真、ドキュメントなどの最近のファイルが保存されます。 アプリケーション: MacBook にインストールされているすべてのプ...ソフトウェアチュートリアル 2024 年 11 月 8 日に公開 -
 公式 macOS Sequoia (4K) 壁紙をここからダウンロード今年もその時期がやってきました。Apple は WWDC 2024 の基調講演を終え、macOS Sequoia、iOS 18、WatchOS 11、visionOS 2、iPadOS 18 に関するさまざまな新しいプラットフォームの発表を発表しました。例年同様、私はあなたの気持ちを理解しています。...ソフトウェアチュートリアル 2024 年 11 月 8 日に公開
公式 macOS Sequoia (4K) 壁紙をここからダウンロード今年もその時期がやってきました。Apple は WWDC 2024 の基調講演を終え、macOS Sequoia、iOS 18、WatchOS 11、visionOS 2、iPadOS 18 に関するさまざまな新しいプラットフォームの発表を発表しました。例年同様、私はあなたの気持ちを理解しています。...ソフトウェアチュートリアル 2024 年 11 月 8 日に公開 -
 Windows 11で「メディア転送を受け入れるようにデバイス設定を更新してください」エラーを修正する9つの方法Android または iPhone を Windows デバイスに接続すると、ほとんどのファイルをフォト アプリで表示できます。これは、ファイル アプリを個別に開く必要をなくす優れた方法です。ただし、これを行うと、Windows 11 のフォト アプリで「メディア転送を受け入れるようにデバイス設定...ソフトウェアチュートリアル 2024 年 11 月 8 日に公開
Windows 11で「メディア転送を受け入れるようにデバイス設定を更新してください」エラーを修正する9つの方法Android または iPhone を Windows デバイスに接続すると、ほとんどのファイルをフォト アプリで表示できます。これは、ファイル アプリを個別に開く必要をなくす優れた方法です。ただし、これを行うと、Windows 11 のフォト アプリで「メディア転送を受け入れるようにデバイス設定...ソフトウェアチュートリアル 2024 年 11 月 8 日に公開 -
 Windows でデッド ライジング デラックス リマスターの遅れを修正する方法このゲーム、デッド ライジング デラックス リマスターについて聞いたことがありますか?リリースされてからそれほど時間が経っていないため、一部のプレイヤーはデッド ライジング デラックス リマスターの遅延の問題に遭遇する可能性があります。あなたもその一人であれば、MiniTool のこのエッセイは読む...ソフトウェアチュートリアル 2024 年 11 月 8 日に公開
Windows でデッド ライジング デラックス リマスターの遅れを修正する方法このゲーム、デッド ライジング デラックス リマスターについて聞いたことがありますか?リリースされてからそれほど時間が経っていないため、一部のプレイヤーはデッド ライジング デラックス リマスターの遅延の問題に遭遇する可能性があります。あなたもその一人であれば、MiniTool のこのエッセイは読む...ソフトウェアチュートリアル 2024 年 11 月 8 日に公開 -
 Google フォト アプリですべての写真が表示されない問題を修正する 5 つの方法基本的な修正 ネットワーク接続を確認してください – 携帯電話が良好なインターネット接続に接続されていることを確認してください。オンラインで速度を確認してください。 携帯電話のストレージを検査する – Android 設定に移動し、ストレージを検索し、ストレージ結果をクリックして携帯電話のストレージ...ソフトウェアチュートリアル 2024 年 11 月 8 日に公開
Google フォト アプリですべての写真が表示されない問題を修正する 5 つの方法基本的な修正 ネットワーク接続を確認してください – 携帯電話が良好なインターネット接続に接続されていることを確認してください。オンラインで速度を確認してください。 携帯電話のストレージを検査する – Android 設定に移動し、ストレージを検索し、ストレージ結果をクリックして携帯電話のストレージ...ソフトウェアチュートリアル 2024 年 11 月 8 日に公開 -
 FaceTime 電話番号を変更する方法iPhone で FaceTime 電話番号を変更する あなたの電話番号と Apple ID が iPhone の FaceTime 発信者 ID になります。電話番号を変更してFaceTime発信者番号を変更する方法は次のとおりです。 iPhone がインターネットに接続されていること、新しい S...ソフトウェアチュートリアル 2024 年 11 月 8 日に公開
FaceTime 電話番号を変更する方法iPhone で FaceTime 電話番号を変更する あなたの電話番号と Apple ID が iPhone の FaceTime 発信者 ID になります。電話番号を変更してFaceTime発信者番号を変更する方法は次のとおりです。 iPhone がインターネットに接続されていること、新しい S...ソフトウェアチュートリアル 2024 年 11 月 8 日に公開 -
 until Dawn ファイルの保存場所: ファイルを見つけて保護する方法『Until Dawn』は 2015 年 8 月に初めて PS4 向けにリリースされました。現在、このゲームは PS5 と Windows のプレイヤーが利用できるようになりました。 until Dawn プレイヤーのほとんどは、Until Dawn の保存ファイルの場所と、一貫したゲーム エクスペ...ソフトウェアチュートリアル 2024 年 11 月 8 日に公開
until Dawn ファイルの保存場所: ファイルを見つけて保護する方法『Until Dawn』は 2015 年 8 月に初めて PS4 向けにリリースされました。現在、このゲームは PS5 と Windows のプレイヤーが利用できるようになりました。 until Dawn プレイヤーのほとんどは、Until Dawn の保存ファイルの場所と、一貫したゲーム エクスペ...ソフトウェアチュートリアル 2024 年 11 月 8 日に公開 -
 iPhoneでゴミ箱を見つけて空にする6つの方法64GB モデルと 128GB モデルが人気の選択肢であるため、iPhone ユーザーが重要でないものや不要になったものを削除するために削除モードに入ることがあっても不思議ではありません。しかし、これらの削除されたファイル、写真、ビデオなどのほとんどがまだゴミ箱フォルダーに残っていることをご存知です...ソフトウェアチュートリアル 2024 年 11 月 8 日に公開
iPhoneでゴミ箱を見つけて空にする6つの方法64GB モデルと 128GB モデルが人気の選択肢であるため、iPhone ユーザーが重要でないものや不要になったものを削除するために削除モードに入ることがあっても不思議ではありません。しかし、これらの削除されたファイル、写真、ビデオなどのほとんどがまだゴミ箱フォルダーに残っていることをご存知です...ソフトウェアチュートリアル 2024 年 11 月 8 日に公開 -
 Mac でディスプレイの明るさが機能しない問題を解決する 4 つの方法解決策 1: ディスプレイの調光設定を確認する ステップ 1: 設定を開き、左側のメニューからバッテリーをクリックします。 ステップ 2: 右側の一番下までスクロールし、オプションを選択します。 ステップ 3: 無効にする バッテリーの表示を少し暗くします > 完了をクリックします。 解決...ソフトウェアチュートリアル 2024 年 11 月 8 日に公開
Mac でディスプレイの明るさが機能しない問題を解決する 4 つの方法解決策 1: ディスプレイの調光設定を確認する ステップ 1: 設定を開き、左側のメニューからバッテリーをクリックします。 ステップ 2: 右側の一番下までスクロールし、オプションを選択します。 ステップ 3: 無効にする バッテリーの表示を少し暗くします > 完了をクリックします。 解決...ソフトウェアチュートリアル 2024 年 11 月 8 日に公開 -
 新しいiPadとその他5つの発表: Appleの「Let Loose」イベントから期待できることApple の 5 月 7 日の「Let Loose」製品電撃発表は、太平洋時間午前 7 時 / 太平洋時間午前 10 時という異例の早い時間に行われ、事前に録画された基調講演が YouTube、Apple.com、および同社の TV アプリで初公開されました。 招待状では、新しい iPad と...ソフトウェアチュートリアル 2024 年 11 月 8 日に公開
新しいiPadとその他5つの発表: Appleの「Let Loose」イベントから期待できることApple の 5 月 7 日の「Let Loose」製品電撃発表は、太平洋時間午前 7 時 / 太平洋時間午前 10 時という異例の早い時間に行われ、事前に録画された基調講演が YouTube、Apple.com、および同社の TV アプリで初公開されました。 招待状では、新しい iPad と...ソフトウェアチュートリアル 2024 年 11 月 8 日に公開 -
 1 台のモニターでプレゼンテーション中に PowerPoint でメモを表示する方法「モニター」オプションで プレゼンター ビューを使用する オプションを探し、チェック ボックスをクリックして有効にします。 次に、同じセクションで、最初からまたは現在のスライドからボタンのいずれかをクリックして、スライド ショーを開始します。 それでおしまい。画面にはさまざまなオプションやメモを含...ソフトウェアチュートリアル 2024 年 11 月 8 日に公開
1 台のモニターでプレゼンテーション中に PowerPoint でメモを表示する方法「モニター」オプションで プレゼンター ビューを使用する オプションを探し、チェック ボックスをクリックして有効にします。 次に、同じセクションで、最初からまたは現在のスライドからボタンのいずれかをクリックして、スライド ショーを開始します。 それでおしまい。画面にはさまざまなオプションやメモを含...ソフトウェアチュートリアル 2024 年 11 月 8 日に公開
中国語を勉強する
- 1 「歩く」は中国語で何と言いますか? 走路 中国語の発音、走路 中国語学習
- 2 「飛行機に乗る」は中国語で何と言いますか? 坐飞机 中国語の発音、坐飞机 中国語学習
- 3 「電車に乗る」は中国語で何と言いますか? 坐火车 中国語の発音、坐火车 中国語学習
- 4 「バスに乗る」は中国語で何と言いますか? 坐车 中国語の発音、坐车 中国語学習
- 5 中国語でドライブは何と言うでしょう? 开车 中国語の発音、开车 中国語学習
- 6 水泳は中国語で何と言うでしょう? 游泳 中国語の発音、游泳 中国語学習
- 7 中国語で自転車に乗るってなんて言うの? 骑自行车 中国語の発音、骑自行车 中国語学習
- 8 中国語で挨拶はなんて言うの? 你好中国語の発音、你好中国語学習
- 9 中国語でありがとうってなんて言うの? 谢谢中国語の発音、谢谢中国語学習
- 10 How to say goodbye in Chinese? 再见Chinese pronunciation, 再见Chinese learning

























